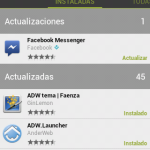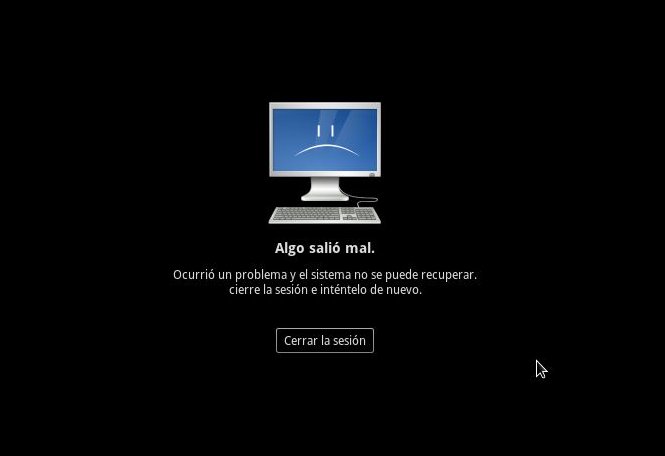Una de las cosas problematicas que tiene este telefono es la memoria interna que trae para poder instalar aplicaciones, ya que es muy pequeña.
Existen muchas herramientas para poder pasar las aplicaciones ya instaladas a la MicroSD como Link2SD, pero siempre quedan archivos en la memoria interna asi que este metodo no mucho funciona.
El metodo que realmente logró solucionar mi problema es particionar la MicroSD y dejar un espacio especifico para aplicaciones, y con un script reconocer este espacio desde que enciende el telefono.
Este metodo funciona para todas las ROMs ya sea cocinadas y algunas Stock.
La forma para lograrlo es muy sencilla y disculparan que no voy a poner capturas, pero creo que no hay pierde en esto:
Primero es lo primero: No me hago responsable por algun daño que pueda provocar a tu telefono.
Requisitos:
Pasos:
- Lo primero, es tener limpia la micro SD porque se van a borrar completa.
- Entramos a Modo Recovery (Recuerden que es Power + Home)
- Ya estando en ClockWorkMod nos vamos a Advanced -> Partition SD Card
- Apareceran 6 opciones para la particion EXT, escogemos el espacio que queramos para aplicaciones. En mi caso tengo 1024M solo para aplicaciones.
- Nos pide espacio para la particion Swap, yo escogi 0M ya que no he podido hacer que la reconozca.
- Empezara a particionar.
- Descargamos el script para reconocer la particion, CronMod-INT2EXT y la copiamos a la MicroSD
- Estando nuevamente en el CWM nos vamos a Mounts and Storage
- Tenemos que montar /data y /system
- Regresamos al menu principal del CWM y vamos a Install zip from sdcard ->Choose zip from sdcard
- Buscamos CronMod-INT2EXT y lo flasheamos como cualquier ROM.
- Cuando ya este instalado nos vamos una vez mas a Mounts and Storage y formateamos /sd-ext, tomara unos segundos
- Regresamos al menu principal y le damos en Reboot system now.
Con estos pasos ya tendremos mas memoria para instalar muchas aplicaciones dependiendo de cuanto le hayamos colocado a la particion EXT, ya que con la que trae de fabrica mas o menos como 12 aplicaciones se puede instalar, asi que no se puede hacer mucho.
Espero les funcione 🙂
Actualización 11/02/2013: He escrito un nuevo post sobre otro metodo para aumentarle la memoria interna al Galaxy Ace y de una sola vez activar tambien la particion Swap
Actualización 03/05/2013: He escrito un metodo mucho mas facil